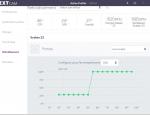Pour piloter le Z53 la marque propose un logiciel dénommé CAM, aujourd'hui à sa version majeure n°4. Mais CAM supporte également quelques autres produits de la marque, comme des barres de LEDS, par exemple De plus, le logiciel ne se cantonne pas au contrôle, mais se veut être également un outil complet de monitoring PC, d'overclocking et de suivi in-game. Fonctionnant aussi en cloud, CAM peut servir sur un smartphone en affichant les mêmes données que sa version PC. Voilà pour la partie présentation.
Pour le téléchargement, rendez-vous sur la page dédiée. On télécharge alors le webinstaller, qui va récupérer l'application, dans sa version 4.22 pour être précis, et l'installer.
N'oubliez pas de vous créer un compte, car cela est nécessaire pour la synchronisation des données dans le cloud. Cependant, il propose un mode « invité » ce qui permet de passer cette étape si on le souhaite. Il est temps de regarder de plus près ce que peut offrir CAM pour nous.
Le logiciel s'articule donc autour de plusieurs onglets. Ils n'ont pas tous le même niveau d'importance, suivant notamment les périphériques NZXT présents sur le PC. Ainsi les onglets Audio et Alimentions sont vides :
On peut d'ailleurs les désactiver si on le souhaite. Le reste est en revanche plus fourni.
On pourra aussi retrouver quelques infos importantes comme la température du CPU et du GPU, et bien évidemment, la vitesse de rotation de chacun des ventilos connectés.
Des modes de ventilations (silence, performances, etc) sont disponibles et nous pouvons créer des courbes personnalisées, à la souris. Ça se fait en % de la vitesse de rotation maximum, de 0 à 100 %. Le tout est assez précis, mais si on peut choisir 0 % – ce qui arrête complètement le ventilateur – la valeur suivante est 20 %, et après, cela va de 1 en 1 jusqu'à 100. Nos ventilateurs prennent en compte instantanément les réglages, ce qui est très appréciable.
Mais plus intéressant encore, on peut définir quelle sonde de température sert de référence. Et cela s'avère nécessaire, au vu notre installation. Nous allons donc, logiquement, choisir la température du processeur graphique de notre GTX 1080.
Il faudra également faire un tour par ici si vous avez des problèmes avec votre matériel NZXT. Notamment en réinstallant ou installant les pilotes, requis pour un fonctionnement optimal. Les soucis se font rares depuis la grosse mise à jour 3.5, mais avant cela, il fallait souvent se battre avec les pilotes pour obtenir un bon fonctionnement des produits RGB.
Pour le téléchargement, rendez-vous sur la page dédiée. On télécharge alors le webinstaller, qui va récupérer l'application, dans sa version 4.22 pour être précis, et l'installer.
N'oubliez pas de vous créer un compte, car cela est nécessaire pour la synchronisation des données dans le cloud. Cependant, il propose un mode « invité » ce qui permet de passer cette étape si on le souhaite. Il est temps de regarder de plus près ce que peut offrir CAM pour nous.
Le logiciel s'articule donc autour de plusieurs onglets. Ils n'ont pas tous le même niveau d'importance, suivant notamment les périphériques NZXT présents sur le PC. Ainsi les onglets Audio et Alimentions sont vides :
On peut d'ailleurs les désactiver si on le souhaite. Le reste est en revanche plus fourni.
Tableau de bord
Le tableau de bord est l'onglet principal, ouvert par défaut. Il consiste à reprendre les métriques importantes de votre configuration. Températures, utilisation RAM, espace libre, débits réseau sont donc affichés sous forme de jauges, ce qui est assez visuel.Spécifications système
Comme le nom de l'onglet l'indique, celui-ci consiste à afficher la liste de vos composants et leurs spécificités techniques. Toujours pratique lorsqu'on cherche des caractéristiques techniques particulières ou qu'on en oublie ses composants. Vous pouvez aussi attribuer ou modifier le nom de votre ordinateur, mais celui-ci est uniquement pour CAM et non pour votre système entier.Overclocking
CAM est aussi fourni en options d'overclocking, seulement pour le GPU cependant. Tout a été réduit au minimum pour proposer un fonctionnement simple aux utilisateurs. L'interface est vraiment très simple et on pourra la préférer à MSI Afterburner par exemple. Il est toujours utile d'avoir le choix entre plusieurs logiciels. Mais il manque quelques options cruciales ,comme le réglage du voltage : dommage.Refroidissement
C'est dans cet onglet que nous pouvons retrouver les options de ventilations pour le NZXT RGB & Fab Controller, mais aussi et surtout pour le Z53.On pourra aussi retrouver quelques infos importantes comme la température du CPU et du GPU, et bien évidemment, la vitesse de rotation de chacun des ventilos connectés.
Des modes de ventilations (silence, performances, etc) sont disponibles et nous pouvons créer des courbes personnalisées, à la souris. Ça se fait en % de la vitesse de rotation maximum, de 0 à 100 %. Le tout est assez précis, mais si on peut choisir 0 % – ce qui arrête complètement le ventilateur – la valeur suivante est 20 %, et après, cela va de 1 en 1 jusqu'à 100. Nos ventilateurs prennent en compte instantanément les réglages, ce qui est très appréciable.
Mais plus intéressant encore, on peut définir quelle sonde de température sert de référence. Et cela s'avère nécessaire, au vu notre installation. Nous allons donc, logiquement, choisir la température du processeur graphique de notre GTX 1080.
Paramètres
Les différents écrans de paramétrages permettront entre autres, de masquer les onglets inutiles (au revoir « Audio » et « Alimentation »), de choisir la langue, l'unité pour les températures, et même de passer en dark mode ! La gestion du compte pour accéder au cloud se configure aussi ici.Il faudra également faire un tour par ici si vous avez des problèmes avec votre matériel NZXT. Notamment en réinstallant ou installant les pilotes, requis pour un fonctionnement optimal. Les soucis se font rares depuis la grosse mise à jour 3.5, mais avant cela, il fallait souvent se battre avec les pilotes pour obtenir un bon fonctionnement des produits RGB.