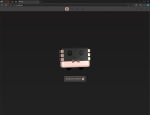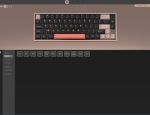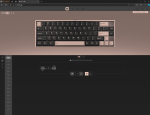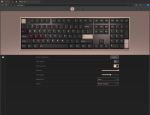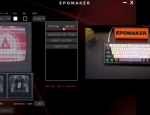C'est la première fois que nous avons à faire à un clavier qui ne dispose pas de sa petite application dédiée; mais l'on imagine l'opération courante dans le monde des claviers customs. Tout ce passe dans une interface en ligne appelée VIA consultable ici : https://usevia.app. Nous avons cru à la bonne idée, car souvent les constructeurs tiers ne maitrisent pas vraiment leur applicatif clavier, qui s'apparente plus à un casse-tête pour l'utilisateur qu'a un plaisir de configuration. Finalement, vous n'en serez pas être dérouté : c'est tout autant compliqué par VIA, enfin surtout concernant l'étape de reconnaissance du clavier.
Premièrement, vous aurez le choix de passer par l'application exécutable ou en ligne. Oubliez l’exécutable, elle ne fonctionnera pas dans un premier temps. Ensuite, dans notre cas, la reconnaissance du clavier s'est avérée fastidieuse. La connexion par radio étant impossible avec VIA, et fonctionnait en filaire mais pas sur tous les navigateurs ! Nous avons alors du changer de navigateur pour assurer la bonne reconnaissance du clavier.
Voici au final ce que nous vous recommandons pour faire fonctionner le MS68 : Edge, VIA en ligne, connexion filaire et bien activer dans l'onglet paramètres « Shoow Design Tab » afin, d'ensuite, injecter le fichier Json comme indiqué dans le manuel par Epomaker. Avec tout ça, vous pourrez enfin profiter un peu pour configurer le clavier.
Voyons cela ensemble autour des 4 onglets de VIA :
Pour l'enregistrement de macro, c'est comme partout ailleurs, rien de spécial à vous apprendre. On enregistre sa combinaison de touches puis on l'attribue au clavier. Pour terminer avec les sous-onglets, un « Backlight » qui permettra de modifier luminosité, mode d'éclairage (jusqu'à 18), la vitesse et la couleur. Il n'est pas possible de changer la couleur des touches séparément.
Finalement, VIA se trouve être une application puissante dans son côté de contrôle du clavier, mais se heurte à de fortes limites concernant la personnalisation de notre MS68. Le programme étant généraliste, cela est explicable, nous n'avons d'ailleurs pas d'autres claviers à comparer sur VIA pour se faire un avis précis. Mais était-il possible de réaliser davantage de choses avec le chargement d'un fichier adapté et précis ?
Quoi qu'il en soit, la partie logicielle ne s'arrête pas ici, car vous devrez vous en acquitter d'une application supplémentaire et cette fois-ci bien à installer sur votre ordinateur pour contrôler le mini écran. Il s'appelle Epomaker Image Custom Tool et permet de dessiner, sous format pixel art sur l'écran de votre MS68. Si vous ne vous sentez pas l'âme d'un artiste, il est aussi possible de charger des GIF. Attention, nous l'avons testé et c'est très tendu en termes de stabilité du logiciel. Et disons-le, bien que la possibilité de dessiner soit présente, nous imaginons bien que personne ne va s'amuser à conceptualiser son histoire sur 95 frames pixélisées avec un risque de plantage évident...Bref à utiliser uniquement pour charger son GIF.
Voilà pour le road trip logiciel du MS68, qu'on qualifierait au mieux de rapidement à oublier et au pire de traumatisant. Le clavier se rattrapera peut-être sur son côté physique. Il est d'ailleurs resté sur notre bureau quelques semaines afin de le tester dans des situations différentes. Il est temps d'en faire le bilan !
Premièrement, vous aurez le choix de passer par l'application exécutable ou en ligne. Oubliez l’exécutable, elle ne fonctionnera pas dans un premier temps. Ensuite, dans notre cas, la reconnaissance du clavier s'est avérée fastidieuse. La connexion par radio étant impossible avec VIA, et fonctionnait en filaire mais pas sur tous les navigateurs ! Nous avons alors du changer de navigateur pour assurer la bonne reconnaissance du clavier.
Voici au final ce que nous vous recommandons pour faire fonctionner le MS68 : Edge, VIA en ligne, connexion filaire et bien activer dans l'onglet paramètres « Shoow Design Tab » afin, d'ensuite, injecter le fichier Json comme indiqué dans le manuel par Epomaker. Avec tout ça, vous pourrez enfin profiter un peu pour configurer le clavier.
Voyons cela ensemble autour des 4 onglets de VIA :
Configure
Ce premier onglet présente le clavier (en 2D ou en 3D au choix) et tous les raccourcis, touches, macros disponibles à attribuer. Un clic sur la touche du clavier, un clic sur la liste et les changements seront effectués immédiatement. Il y a 5 catégories de touches, dont une « Macro » qui propose d'enregistrer et d'attribuer jusqu'à 15 macros dans le sous-onglet dédié. En souhaitant nous amuser à configurer, nous avons remarqué un problème très handicapant, qui est que VIA ne détecte pas que sommes en AZERTY sous Windows. Cela implique que le clavier affiché et ses touches sont toutes en QWERTY. Il faut donc prévoir un remappage manuel par VIA avant d'aller plus loin côté logiciel.Pour l'enregistrement de macro, c'est comme partout ailleurs, rien de spécial à vous apprendre. On enregistre sa combinaison de touches puis on l'attribue au clavier. Pour terminer avec les sous-onglets, un « Backlight » qui permettra de modifier luminosité, mode d'éclairage (jusqu'à 18), la vitesse et la couleur. Il n'est pas possible de changer la couleur des touches séparément.
Key Tester
Un onglet rapide qui vous permettra d'éprouver chaque touche de votre clavier et sa matrice afin de vérifier son bon fonctionnement. L'application émettra un son pour chacun, jouant la petite symphonie de votre choix. Vous pourrez même régler la tonalité. Finalement le test de touches devient vite secondaire ...Design
C'est ici que vous venez charger le fichier Json disponible sur le site de Epomaker permettant, on l'imagine, d'assurer la compatibilité maximale avec VIA. Il faudra par contre choisir entre le fichier USB et Json, ce qui limite un peu le fonctionnement du clavier côté applicatif si vous alternez entre les modes, notamment lors de la recharge. Nous n'avons pas grand-chose à dire de plus sur cet onglet, rapidement revu.Settings
Des paramètres pour VIA sont ici disponibles pour personnaliser l'interface et l'interaction avec le clavier.Finalement, VIA se trouve être une application puissante dans son côté de contrôle du clavier, mais se heurte à de fortes limites concernant la personnalisation de notre MS68. Le programme étant généraliste, cela est explicable, nous n'avons d'ailleurs pas d'autres claviers à comparer sur VIA pour se faire un avis précis. Mais était-il possible de réaliser davantage de choses avec le chargement d'un fichier adapté et précis ?
Quoi qu'il en soit, la partie logicielle ne s'arrête pas ici, car vous devrez vous en acquitter d'une application supplémentaire et cette fois-ci bien à installer sur votre ordinateur pour contrôler le mini écran. Il s'appelle Epomaker Image Custom Tool et permet de dessiner, sous format pixel art sur l'écran de votre MS68. Si vous ne vous sentez pas l'âme d'un artiste, il est aussi possible de charger des GIF. Attention, nous l'avons testé et c'est très tendu en termes de stabilité du logiciel. Et disons-le, bien que la possibilité de dessiner soit présente, nous imaginons bien que personne ne va s'amuser à conceptualiser son histoire sur 95 frames pixélisées avec un risque de plantage évident...Bref à utiliser uniquement pour charger son GIF.
Voilà pour le road trip logiciel du MS68, qu'on qualifierait au mieux de rapidement à oublier et au pire de traumatisant. Le clavier se rattrapera peut-être sur son côté physique. Il est d'ailleurs resté sur notre bureau quelques semaines afin de le tester dans des situations différentes. Il est temps d'en faire le bilan !